In this article I’m going to show you how to create a login form with flat design, and colors. No fancy and shiny things.
First we’re going to create a simple HTML container, and a form with a username, password field, a remember me checkbox and two buttons. One for recovering password, and one for logging in. Do note that we’re only create the design not the actual login script.
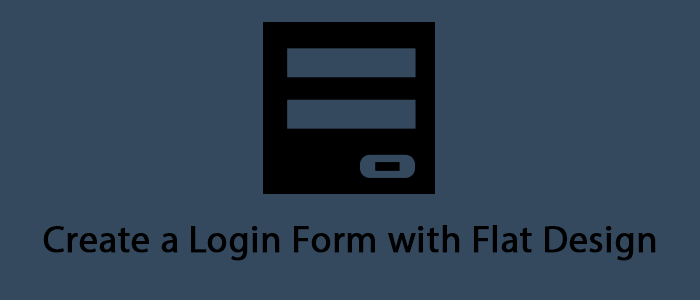
Let’s get started. First we need to create the actual container with a class of “login” and the form with the inputs mentioned above.
The HTML Code
<!-- Login Container -->
<section class="login">
<form action="" method="post">
<!-- The Username Field -->
<label for="username">Username
<input type="text" name="username" id="username" />
</label>
<!-- The Password Field -->
<label for="password">Password
<input type="password" name="password" id="password" />
</label>
<!-- The Remember Me Checkbox -->
<input type="checkbox" name="remember" id="remember" />
<label class="check" for="remember"><span></span>Remember Me</label>
<!-- Clearn both sides -->
<div class="clear"></div>
<!-- Recover Button -->
<input type="button" value="Recover" />
<!-- The Login Button -->
<input type="submit" value="Login" />
</form>
</section>
After we’re done with create the structure of the form, we need to style it. The hardest part of this, is the check box. Everything else is plain and simple. We’re also going to create a 3D effect for the buttons. Here’s how our CSS code should look like.
The CSS Code
/*
* IMporting the font
*/
@import url(http://fonts.googleapis.com/css?family=Roboto+Slab|Roboto);
/*
* General styling
*/
body {
padding:0;
margin:0;
background-color:#ecf0f1;
}
.clear {
clear:both;
width:100%;
}
h1{
margin:40px auto;
padding:0;
font-family: 'Roboto Slab', serif;
font-size:100px;
font-weight:1000;
color:#2980b9;
text-align:center;
}
/*
* Styling the container for the login form.
*/
.login {
width:350px;
padding:25px;
margin:50px auto;
background-color:#2c3e50;
}
/*
* Styling the Lables and checkbox font
*/
label {
font-size:24px;
font-family: 'Roboto Slab', serif;
color:#fff;
}
.check {
font-size:15px;
font-family: 'Roboto Slab', serif;}
/*
* General Input Style
*/
input[type="text"],
input[type="password"],
input[type="submit"],
input[type="button"] {
width: calc(100% - 33px);
margin:10px 0 10px 0;
padding:15px;
border: solid 1px #ccc;
font-size:20px;
background-color:#ecf0f1;
}
/*
* Styling the Buttons
*/
input[type="submit"],
input[type="button"] {
position:relative;
width:calc(50% - 13px);
background-color:#3498db;
border:none;
color:#FFF;
-webkit-transition: all 0.1s;
-moz-transition: all 0.1s;
transition: all 0.1s;
-webkit-box-shadow: 0px 9px 0px #2980b9;
-moz-box-shadow: 0px 9px 0px #2980b9;
box-shadow: 0px 9px 0px #2980b9;
}
input[type="submit"]:active,
input[type="button"]:active{
-webkit-transition: all 0.1s;
-moz-transition: all 0.1s;
transition: all 0.1s;
position:relative;
top:7px;
-webkit-box-shadow: 0px 2px 0px #16a085;
-moz-box-shadow: 0px 2px 0px #16a085;
box-shadow: 0px 2px 0px #16a085;
}
input[type="submit"] {
float:right;
}
/*
* Styling the checkbox
*/
input[type="checkbox"] {
-webkit-appearance: none;
background-color: #fafafa;
border: 1px solid #cacece;
box-shadow: 0 1px 2px rgba(0,0,0,0.05), inset 0px -15px 10px -12px rgba(0,0,0,0.05);
padding: 9px;
border-radius: 3px;
position: relative;
}
input[type="checkbox"]:active, .input[type="checkbox"]:checked:active {
box-shadow: 0 1px 2px rgba(0,0,0,0.05), inset 0px 1px 3px rgba(0,0,0,0.1);
}
input[type="checkbox"]:checked {
background-color: #e9ecee;
border: 1px solid #adb8c0;
box-shadow: 0 1px 2px rgba(0,0,0,0.05), inset 0px -15px 10px -12px rgba(0,0,0,0.05), inset 15px 10px -12px rgba(255,255,255,0.1);
color: #99a1a7;
}
input[type="checkbox"]:checked:after {
content: '\2714';
font-size: 14px;
position: absolute;
top: 0px;
left: 3px;
color: #99a1a7;
}
After we applied the styling, our login form should be all done and ready.
Here’s a tutorial about the buttons we used – How to Create 3D Buttons with CSS Dropshadow and Transitions
Also here’s a link to the page where I took the colors from. FlatUIColors.com
Quick Recap
In this article I’ve shown you how to create a Login Form with Flat Design. We used HTML for our structure and CSS For styling. We also added a small 3D effect yo our buttons so they look more like buttons.
If you’ve enjoyed this tutorial, please feel free to leave a comment down below and share it with your friends and followers!